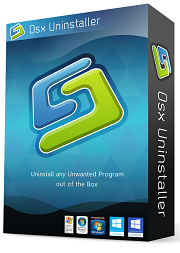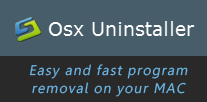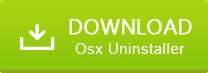Do you encounter any problem of removing AudioCD Player Dockling 2.0 when you think that it is very common and easy to uninstall such a program on your Mac? This post is all about how to uninstall AudioCD Player Dockling 2.0 correctly on your Mac and also let you know know what happen about the program removal.

What's the problem of the program removal
Thanks to the advanced technology and computer environment, people can enjoy various interesting and useful applications on Mac, including AudioCD Player Dockling 2.0, it is a common Mac program that can allow the user to enjoy the specific features and performance on their computers. When people don't want to use it or need to uninstall AudioCD Player Dockling 2.0 for some reasons, some might not be able to remove it effectively, and they will find some strange or symptoms on Mac after the removal.
General symptoms of removing AudioCD Player Dockling 2.0 ineffectively:
- Problematic removal - After dragging the program icon to the Trash, nothing changed except the icon disappear in Applications folder
- Incomplete removal - even though you had perform the program removal smoothly, you still can find its associated processes or files stay on your Mac
- Removing process stops working - an error appears and stop the process when performing the program removal on the computer
If you hope the AudioCD Player Dockling 2.0 can be removed effectively and don't want these problems occur on your Mac, or find a good way to clear up the mess after the unsuccessful removal, the following guidance may can help you.
How to uninstall AudioCD Player Dockling 2.0 in a right and complete way
1. Manual removal: remove it step by step
When you need to uninstall the program on your Mac, it is workable for removing it by yourself, but the program removal is not as easy as dragging it to the Trash, more manual steps are needed to complete the AudioCD Player Dockling 2.0 removal on the machine, so please be patient and prepare the enough time to the removal.
Standard program removal:- If AudioCD Player Dockling 2.0 is still running on your Mac, please firstly go to stop it: right-click on the program icon on the Dock, select Force Quit
- Click on Finder, and select Applications on the left pane, you will be taken to the Applications folder
- Find out the AudioCD Player Dockling 2.0 icon on the folder, and drag it to the Trash
- Right-click on the Trash, and select Empty Trash
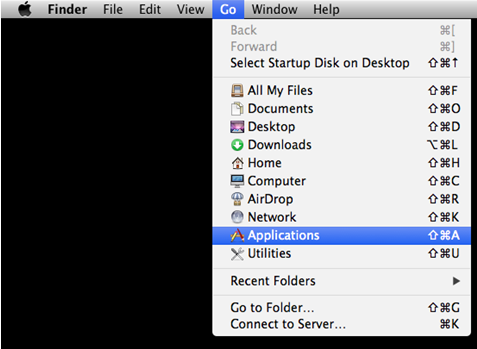
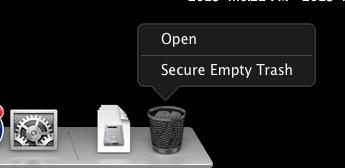
Many people will stop the removing step when they complete the above removal, but there are still a lot of files of AudioCD Player Dockling 2.0 leaving on the computer and need to be cleaned up totally. So, in order to uninstall AudioCD Player Dockling 2.0 completely, you should pay attention to its bundles and files leaving on the Mac, and continue to clean them on specific locations.
AudioCD Player Dockling 2.0 remnant files removal:- Click on Go on menu, select Library; if you cannot find it on the menu, please click Go to Folder..., type "~/Library" in the box, and click on Go
- In the library folder, find and open the Application Supports, deleted associated folder inside
- Back to the library folder, and turn to open Caches folder
- Browse those files inside and find the one with AudioCD Player Dockling 2.0's name, and delete it
- Open Preferences in library folder either, and remove the file associated with AudioCD Player Dockling 2.0
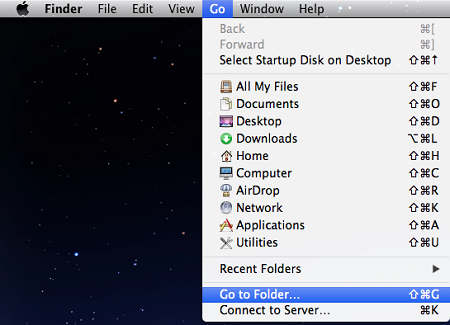
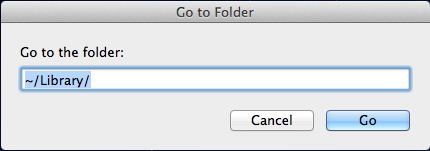
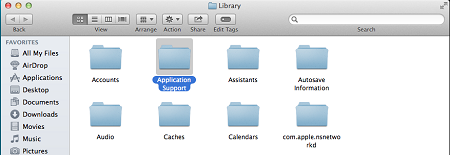
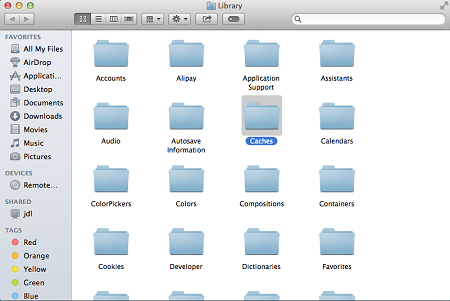
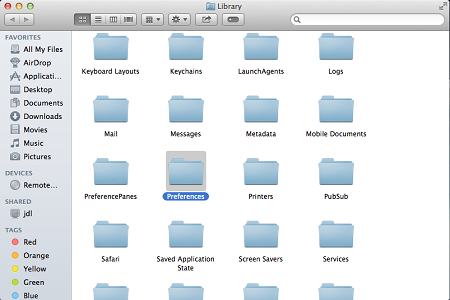

2. Remove AudioCD Player Dockling 2.0 from launchpad
If you purchased and installed the program from App Store and its program icon lists on the launchpad, you can choose to uninstall it at there.
- Click to open launchpad from the Dock, and find out the AudioCD Player Dockling 2.0 on the list
- Hole the "option" key on the keyboard, you will see all of icons start to jiggle
- Click on the close icon (X) on AudioCD Player Dockling 2.0, and then a pop-up will appear and ask you whether decide to remove it
- Click on Delete button to remove AudioCD Player Dockling 2.0 on the launchpad
Note, the removal does not finish yet, you also need to check and delete its leftovers on the computer as we take the additionally manual removal for leftovers on the first method.
3. Automatic removal: uninstall AudioCD Player Dockling 2.0 with Osx Uninstaller
In order to uninstall a program thoroughly and more easily on the Mac, many third party uninstallers are created and available online, and a professional uninstaller can help you to uninstall the program with its bundles and preferences automatically, so you don't need to perform the manual removal additionally. Osx Uninstaller is an advanced Mac App remover that maybe a good choice for you, it contains the automated removing process and ensure the the program totally be removed on the computer. Here are more details about how does the remover uninstall AudioCD Player Dockling 2.0 on Mac.
- Launch Osx Uninstaller on the Mac
- Select AudioCD Player Dockling 2.0 on the uninstall's interface, select "Run Analysis", you will see all of processes and files related to AudioCD Player Dockling 2.0 being detected and listed on the interface
- Click on Complete Uninstall to clean all of components
- After that, click Yes to confirm the program removal, and the Osx Uninstaller will start to uninstall AudioCD Player Dockling 2.0 completely
- The program removal just finished when you receive the congratulation on the uninstaller
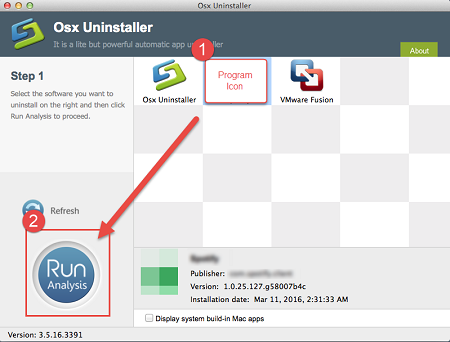
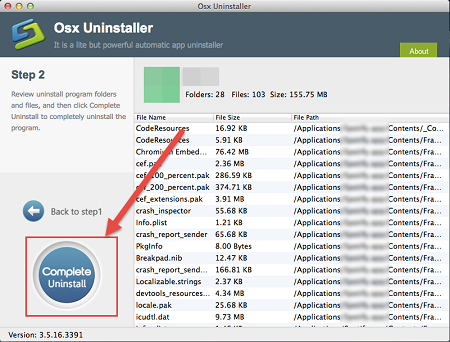
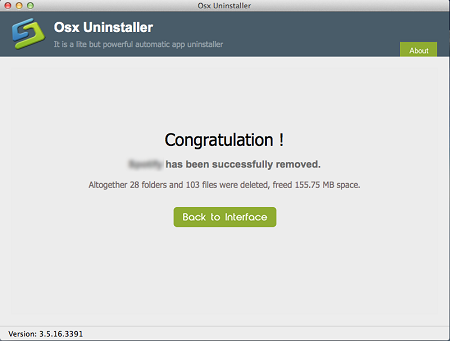
How to do when AudioCD Player Dockling 2.0 is removed unsuccessfully?
If you just uninstalled the program before but it did not completely be removed, you will need to clean its leftovers on your Mac from all of folders may contains the related files, especially the following locations in Library:
- Program icon on launchpad
- Preferences folder
- Application support folder
- Caches folder
- Containers folder
- Logs folder
Some people have the question about whether we can make use of the Terminal no Mac to uninstall AudioCD Player Dockling 2.0 or other program, which cannot be uninstalled effectively in the common way. It is actually not suggested to do so unless you are a computer professor, and can run the specific script or order to conduct the particular operation on the computer. In addition, please mind that the more steps you take to uninstall a program, the more manual errors you would create during the process, so it is much safer and reliable for applying an uninstaller to clean up the program.