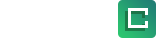How to Enable Offline Browsing on Safari
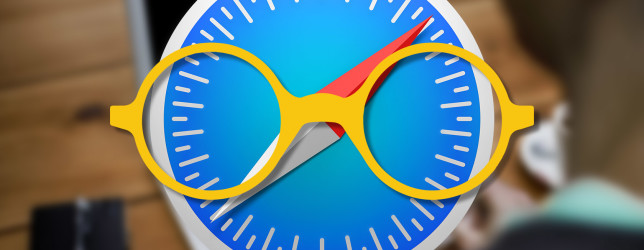
Many Mac novices may have not noticed the Reading List button on Safari. It is a bookmarking feature that allows you to download, save and synchronize links to pages throughout your iCloud-connected devices. With this feature you can save a interesting web page you are reading to either view it latter offline or on another device. We will first of all show you how to utilize the Reading List on your Safari.
Here are the simple steps to save pages on your Mac/iPhone:
- Open Safari, and navigate to the page you wanna save to your reading list.
- Click the Share button (a rectangle with arrow sticking up) and then choose Add to Reading List.
For Mac users, the Share button can be found in the upper right hand corner of your Safari window. You can also right click on the link and choose Add Link to Reading List. Or click the glass icon to extend Reading List, and clickthe Add Page botton.
If you are using iPhone, the button is located in the bottom of the screen.
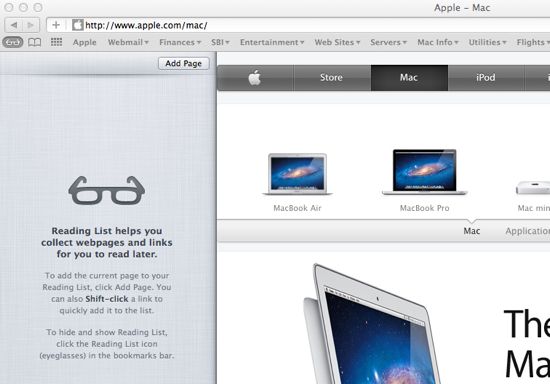
Sending a web page to the Reading List is a quick way to store web pages offline. When you are offline, you can still view the web pages that you already added to your Reading List while you were online. You can edit those saved pages including deleting them after the reading, or turning them into bookmarks.
If you wanna free up your iPhone without removing saved web pages from Reading List, you can clear Safari offline Reading List cache on your iPhone.
- Head to Settings, and tap on General.
- Scroll down to select Storage & iCloud, and tap on Manage Storage.
- Scroll down to select Safari, tap Edit on the too right corner. Tap the red button on the left of Offline Reading List, and then tab the Delete button on the right.
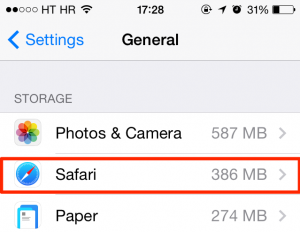
In iOS 9, a new Share option allows you to easily convert web pages to a handy, offline-friendly PDF file, so when you are offline, you can view the content of saved pages in iBooks. To save pages to iBooks for offline viewing, do the followings:
- Open Safari and navigate to the web page you want to save as a PDF.
- Tap the Share button (a rectangle with arrow sticking up) at the bottom of the screen, and then swipe alone the top row of sharing options to the Save PDF to iBooks icon.
- Tap the button, and you will see a dialog box telling the conversion is in process.
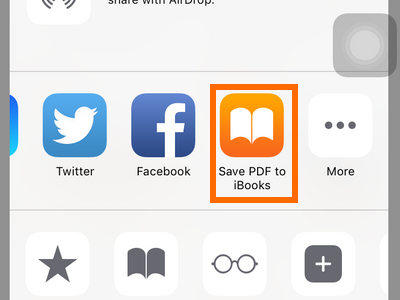
When the process is done, your iPhone will launch iBooks and open the PDF you just created. You can view the page content offline now, and even share out the PDF file.
Both Reading List and PDF creating button make it convenient to view web pages offline. Have you tried these features yet? Feel free to share your thoughts with us.