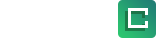How to Set up Hot Corners Shortcuts on Your Mac
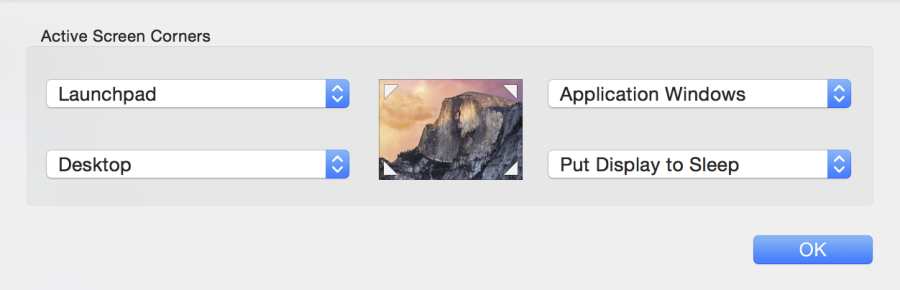
Many users might have used their Macs for a long time but still don’t get to know the Hot Corners feature. Hot Corners shortcuts make it easy and quick to activate certain functions (like screen saver, launchpad, mission control, etc) in Mac OS X. This little-used yet handy feature can be accessed from a not-so-easy-to-spot preference pane. With those Hot Corners shortcuts enabled, you can decide what actions will be triggered instantly when you move the cursor into a specific corner of your display.
Hot corners feature works in all versions of Mac OS X, including El Capitan, Sierra, Yosemite, Mavericks, Mountain Lion, Lion, and Snow Leopard. To set up Hot Corners shortcuts, you will need to open the “System Preferences” from the Apple menu, and click on the “Mission Control” icon in the pane. Then you can click on the “Hot Corners” button in the lower-left corner of window to display available options.
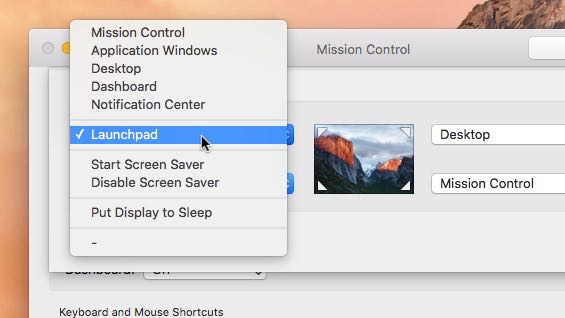
As a new window with four pull-down menus appears, you can select one of several options for each Hot Corner, such as putting display to sleep, revealing your desktop, activating Mission Control, etc. After the corner shortcuts are set up, click on the OK button to make the changes take effect. Now you can slide your cursor into a particular corner of the screen, to activate the action you chose in the settings menu.
Hot Corners speeds up workflow by invoking configurable actions with no more than a flick of the wrist. The shortcut is quite convenient, but it can also cause problems. In actual use, you might accidently trigger the upper-right Hot Corner while you just want to open the Apple menu. To avoid that kind of misoperation, you can add modifier keys to force a combination of the keyboard command and the Hot Corner.
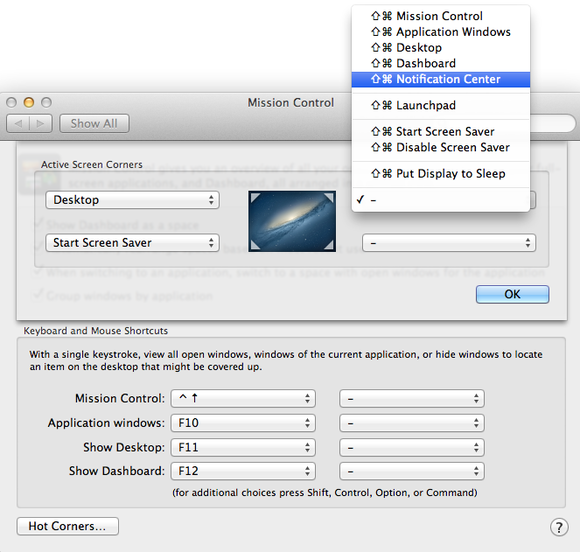
Here’s what you can do: hold down your preferred modifier key(s) when you are choosing a Hot Corner setting from the drop-down menu. From then on your corner will work only when you are also holding down the modifier keys you specified. For instance, you can select the bottom-left corner, then press Shift and Command keys, and click on the “Dashboard” option from the list. If you decide to activate Dashboard, you can press Shift + Command and then move the pointer to the bottom-left corner.
Those Hot Corners provide an instant solution to help users control their Macs. Have you tried this fantastic feature yet? If not, give it a try, and you will like this trick. Intereted in Mac-related info? Follow us to keep updated!